
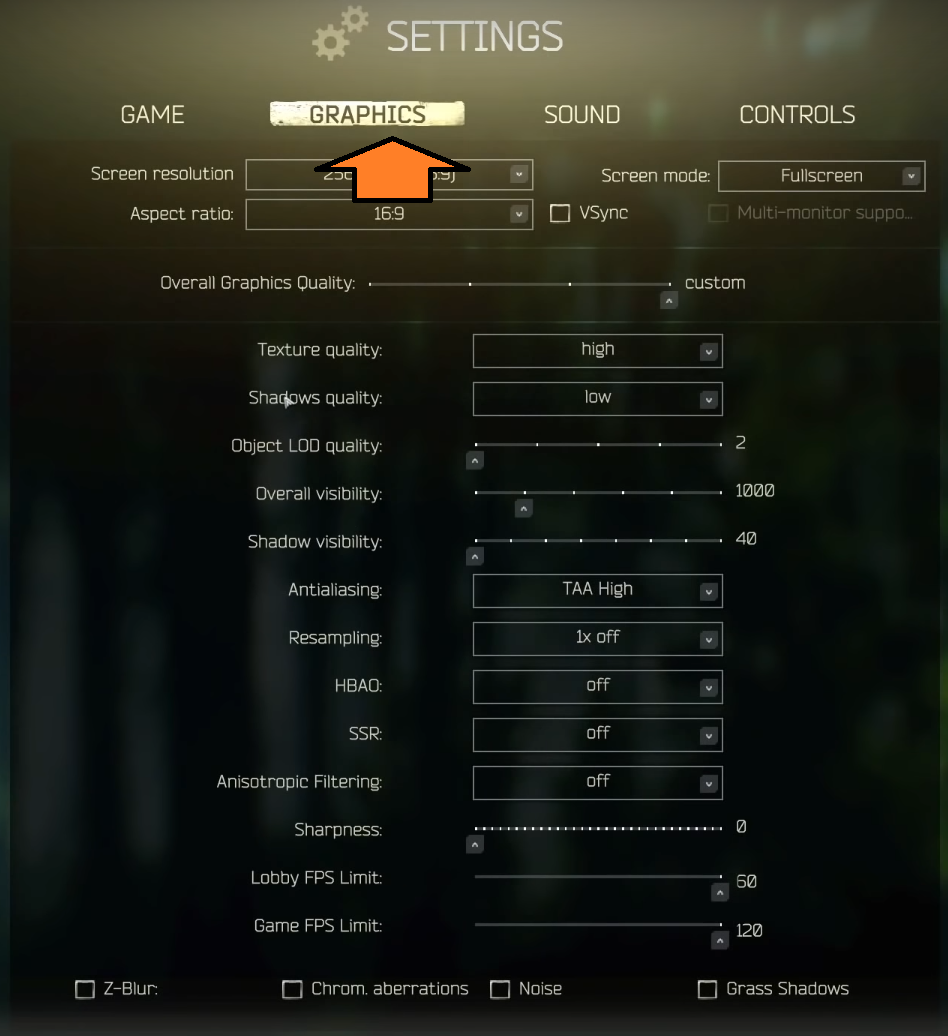
Your Windows Terminal will immediately exit the focus mode. Then, click on the ‘Toggle focus mode’ command to enter or exit the focus mode. Scroll down the list till you find the ‘Toggle focus mode’ command or you could also search for ‘focus mode’ in the search box at the top. The interactive command palette feature will pop up with a list of actions that you can run inside Windows Terminal. When you are in the focus mode, press Ctrl + Shift + P shortcut keys to access the command palette. You can also use the command palette to toggle on/off the focus mode. The command palette is an interactive list of the most frequently used commands or actions in Windows Terminal. Disable/Exit Focus Mode using Command Palette But there are few different ways to exit the focus mode in Windows Terminal, and all of them involve keyboard shortcut keys. As the menu becomes inaccessible, it may seem there’s no way to exit or disable the focus mode. If you enter the focus mode, the tabs and the title bar will be invincible, and you won’t have access to the Terminal window settings. Exit or Disable Focus Mode in Windows Terminal Now, the next time you launch the Windows Terminal, it will open up in Focus mode as shown below. Then, click the ‘Save’ button at the bottom right corner. In the Settings tab, click/tap on ‘Startup’ in the left pane and select ‘Foucs’ under Launch mode. To enable Focus mode, open Terminal settings by clicking the drop-down menu in the title bar of the Window Terminal and selecting the ‘Settings’ option. Enable Focus Mode in Windows Terminalįirst, let us show you how to enable focus mode on Windows Terminal if you don’t know it already. Let us show you three different ways to Exit and/or diable Focus mode in Windows Terminal. Enabling the focus mode is easy but getting out of the focus is a bit tricky. The tabs and the title bar will be hidden in the Focus mode, letting you focus only on the terminal content. Setting the Windows Terminal to launch in the Focus mode will open the Terminal in Windowed mode but without tabs and the title bar. However, Windows Terminal is highly customizable, it lets you choose whether you want to launch the terminal as maximized, full screen, default (in a window), focus, or maximized focus mode. When you launch Windows Terminal, by default it will open up as a single tab window, similar to the traditional Command Prompt window. Windows Terminal is a fast, efficient, and powerful terminal application that houses all your command-line tools and shells such as Command Prompt, PowerShell, Azure CloudShell, WSL, and more in one place. This tutorial will show you how to exit or disable the Focus mode using the command palette, settings, or shortcut keys in Windows Terminal.


 0 kommentar(er)
0 kommentar(er)
